.: Sommaire :.
Les informations présentes dans cet article sont issues pour une
grande partie de la traduction de la documentation en ligne du logiciel
et aussi de remarques personnelles issues de l'utilisation du logiciel.
Bonne lecture ...
Ce chapitre contient les instructions étape-par-étape sur la façon de créer
un volume TrueCrypt. Nous vous recommandons fortement de lire les autres
articles de ce site sur TrueCrypt, car ils contiennent des informations
intéressantes voir importantes.
Étape 1 :
Si vous ne l'avez pas encore fait, téléchargez et installez TrueCrypt. Puis lancez
TrueCrypt en double-cliquant sur le fichier TrueCrypt.exe ou en cliquant sur le
raccourci TrueCrypt dans votre menu « Démarrer » de Windows.
Étape 2 :
 La fenêtre principale de TrueCrypt devrait apparaître. Cliquez sur Créer un volume
(marqués d'un rectangle rouge pour plus de clarté).
La fenêtre principale de TrueCrypt devrait apparaître. Cliquez sur Créer un volume
(marqués d'un rectangle rouge pour plus de clarté).
Étape 3 :
 La fenêtre de l'assistant de création de volume TrueCrypt devrait apparaître.
La fenêtre de l'assistant de création de volume TrueCrypt devrait apparaître.Dans cette étape, vous devez choisir où vous souhaitez créer le volume TrueCrypt. Un volume TrueCrypt peut résider dans un fichier, qui est aussi appelé le « conteneur », dans une partition ou un lecteur.
Dans ce tutoriel, nous allons choisir la première option et créer un volume TrueCrypt dans un fichier. Comme l'option est sélectionnée par défaut, il vous suffit de cliquez sur Suivant.
Étape 4 :
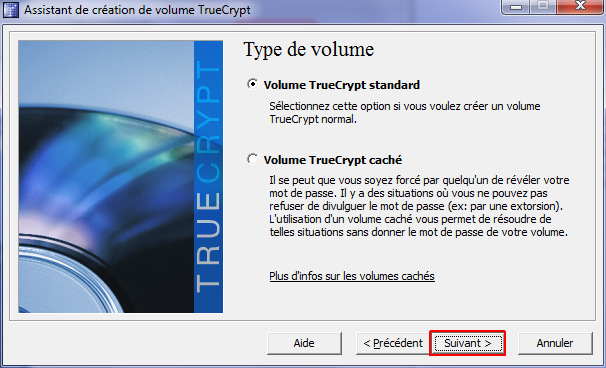 Dans cette étape, vous devez choisir si vous souhaitez créer un volume TrueCrypt
standard ou caché.
Dans cette étape, vous devez choisir si vous souhaitez créer un volume TrueCrypt
standard ou caché.Dans ce tutoriel, nous allons choisir la première option et donc de créer un volume TrueCrypt standard. Comme l'option est sélectionnée par défaut, il vous suffit de cliquez sur Suivant.
Étape 5 :
 Dans cette étape, vous devez spécifier où vous souhaitez créer le volume TrueCrypt
(fichier conteneur). Notez qu'un conteneur TrueCrypt est comme n'importe quel fichier normal.
Il est possible, par exemple, de le déplacer ou l'effacer comme n'importe quel fichier normal.
Il lui faut aussi un nom, que vous choisirez à l'étape suivante.
Dans cette étape, vous devez spécifier où vous souhaitez créer le volume TrueCrypt
(fichier conteneur). Notez qu'un conteneur TrueCrypt est comme n'importe quel fichier normal.
Il est possible, par exemple, de le déplacer ou l'effacer comme n'importe quel fichier normal.
Il lui faut aussi un nom, que vous choisirez à l'étape suivante.Cliquez sur Sélectionner un fichier.
Le sélecteur de fichier standard de Windows doit apparaître (alors que la fenêtre de l'Assistant de création de volume TrueCrypt reste ouverte en arrière-plan).
Étape 6 :
 Dans ce tutoriel, nous allons créer notre volume TrueCrypt dans le dossier C:\tmp\ et
le nom du volume (conteneur) sera Mon_volume (comme on le voit dans la capture d'écran ci-dessus).
Vous pouvez, bien sûr, choisir un autre nom et l'emplacement que vous voulez
(par exemple, sur une clé USB). Notez que le fichier Mon_volume n'existe pas encore
- TrueCrypt va le créer.
Dans ce tutoriel, nous allons créer notre volume TrueCrypt dans le dossier C:\tmp\ et
le nom du volume (conteneur) sera Mon_volume (comme on le voit dans la capture d'écran ci-dessus).
Vous pouvez, bien sûr, choisir un autre nom et l'emplacement que vous voulez
(par exemple, sur une clé USB). Notez que le fichier Mon_volume n'existe pas encore
- TrueCrypt va le créer.IMPORTANT: Veuillez noter que TrueCrypt ne pourra pas crypter les fichiers existants (lorsqu'on crée un fichier conteneur TrueCrypt). Si vous sélectionnez un fichier existant dans cette étape, il sera écrasé et remplacé par le volume nouvellement créé (le fichier existant sera écrasé et ses données seront perdus, et non chiffrées). Vous serez capable de crypter les fichiers existants (plus tard) en les déplaçant vers le volume TrueCrypt que nous créons maintenant.
Sélectionnez le chemin souhaité (là où vous souhaitez créer le conteneur) dans le sélecteur de fichier. Tapez le nom du fichier conteneur souhaité dans la zone Nom de fichier. Cliquez sur Enregistrer.
La fenêtre de sélection de fichier devrait disparaître.
Dans les étapes suivantes, nous allons revenir à l'assistant de création de volume TrueCrypt.
Étape 7 :
 Dans la fenêtre de l'Assistant de création de volume, cliquez sur Suivant.
Dans la fenêtre de l'Assistant de création de volume, cliquez sur Suivant.
Étape 8 :
 Ici, vous pouvez choisir un algorithme de chiffrement et un algorithme de hachage
pour le volume. Si vous n'êtes pas sûr de votre besoin, vous pouvez utiliser les
paramètres par défaut et cliquez sur Suivant (pour plus d'informations, voir les
chapitres Algorithmes de chiffrement et algorithmes de hachage).
Ici, vous pouvez choisir un algorithme de chiffrement et un algorithme de hachage
pour le volume. Si vous n'êtes pas sûr de votre besoin, vous pouvez utiliser les
paramètres par défaut et cliquez sur Suivant (pour plus d'informations, voir les
chapitres Algorithmes de chiffrement et algorithmes de hachage).
Étape 9 :
 Ici, nous spécifions la taille souhaitée pour notre conteneur TrueCrypt (ici 1 mégaoctet).
Vous pouvez, bien sûr, spécifier une taille différente. Une fois que vous aurez entré la taille
souhaitée dans le champ de saisie (marquée d'un rectangle rouge), cliquez sur Suivant.
Ici, nous spécifions la taille souhaitée pour notre conteneur TrueCrypt (ici 1 mégaoctet).
Vous pouvez, bien sûr, spécifier une taille différente. Une fois que vous aurez entré la taille
souhaitée dans le champ de saisie (marquée d'un rectangle rouge), cliquez sur Suivant.
Étape 10 :
 C'est l'une des étapes les plus importante. Ici vous avez à choisir un bon
mot de passe pour l'accès au volume.
C'est l'une des étapes les plus importante. Ici vous avez à choisir un bon
mot de passe pour l'accès au volume.Lisez attentivement les informations affichées dans la fenêtre de l'assistant pour ce qui permet de créer un bon mot de passe.
Après avoir choisi un bon mot de passe, tapez-le dans le premier champ de saisie. Ensuite, re-saisissez le dans le champ sous le premier et cliquez sur Suivant.
Note: Le bouton Suivant sera désactivé jusqu'à ce que les mots de passe dans les deux champs de saisie soient identiques.
Étape 11 :
 Déplacez votre souris le plus aléatoirement possible dans la fenêtre l'Assistant
au moins pendant 30 secondes. Le plus vous déplacez la souris, le mieux c'est. Ceci
augmente sensiblement le niveau de chiffrement des clés utilisées (qui augmente
la sécurité).
Déplacez votre souris le plus aléatoirement possible dans la fenêtre l'Assistant
au moins pendant 30 secondes. Le plus vous déplacez la souris, le mieux c'est. Ceci
augmente sensiblement le niveau de chiffrement des clés utilisées (qui augmente
la sécurité).Cliquez sur Formater.
La création du volume devrait commencer. TrueCrypt va maintenant créer un fichier nommé Mon volume dans le dossier C:\tmp\ (comme nous l'avons spécifié à l'étape 6). Ce fichier sera un conteneur TrueCrypt (il contiendra le volume chiffré TrueCrypt). Selon la taille du volume, la création de celui-ci peut prendre un certain temps.
Après avoir terminé, la boîte de dialogue suivante apparaît :

Cliquez sur OK pour fermer la boîte de dialogue.
Étape 12 :
 Vous venez simplement de créer un volume (conteneur) TrueCrypt.
Dans la fenêtre de l'Assistant de création TrueCrypt, cliquez sur Quitter.
Vous venez simplement de créer un volume (conteneur) TrueCrypt.
Dans la fenêtre de l'Assistant de création TrueCrypt, cliquez sur Quitter.La fenêtre de l'assistant devrait disparaître.
Comment créer et utiliser une partition ou un lecteur TrueCrypt ?
Au lieu de créer des fichiers conteneurs, vous pouvez également chiffrer des partitions ou des lecteurs physiques (c'est à dire créer un volume TrueCrypt hébergé sur un périphérique). Pour ce faire, répétez les étapes 1 à 3, mais à l'étape 3 sélectionnez le deuxième ou la troisième option. Suivez ensuite les instructions de l'Assistant. Lorsque vous créez un volume TrueCrypt non système hébergé sur un périphérique, vous pouvez le monter en cliquant sur Auto-Mount Devices dans la fenêtre principale de TrueCrypt.
Montage d'un volume TrueCrypt - Démontage d'un volume TrueCrypt - Retour vers l'article général sur TrueCrypt
