.: Sommaire :.
NOTE : Cet article n'est plus nécessairement
d'actualité, mais j'ai pris le parti de le laisser à votre disposition au cas où. Il
n'est (et ne sera) dans tous les cas pas maintenu par rapport aux nouveaux logiciels.
Vous avez surement remarqué qu'il est rare de trouver un logiciel de
messagerie qui vous permettre de récupérer vos messages HotMail. Les seuls
qui y parviennent nativement à ma connaissance sont Outlook Express et
FoxMail.C'est d'autant plus désagréable que souvent le compte HotMail n'est là que pour permettre d'utiliser MSN. Pour ne rien arranger, HotMail est pollué par un nombre important de "pourriel" et avoir la p'tite fenêtre qui vous rappelle à chaque connexion que vous avez 20 millions de messages dans votre BAL ... c'est vraiment pénible !!!!
Alors pour ceux qui, comme moi, n'aiment pas vraiment Outlook Express et n'utilisent pas FoxMail, il y a une alternative ! Hotmail Popper ! Une petite application qui vous permet de vérifier votre compte de Hotmail à partir d'un client POP normal (tel qu'Eudora, Netscape, Thunderbird, ...). En outre, Hotmail Popper vous permet d'envoyer des courriels via Hotmail, comme si c'était un serveur SMTP normal (courrier sortant).
ATTENTION : Il semble que maintenant Microsoft ait décidé de n'autoriser ce service que pour les abonnés payants !!! (~20$/ans)
Vous trouverez la dernière version de Hotmail Popper à l'adresse suivante :
http://www.boolean.ca/hotpop/
Autrement, la version 2.1.0 est disponible sur ce site au chapitre téléchargement !
Une fois que vous avez téléchargé le logiciel, il vous suffit de l'installer sur votre machine. Une fois ceci effectué, vous devez créer un nouveau compte dans votre logiciel de messagerie. Les paramètres par défaut sont les suivants :
Message d'erreur qui apparait lorsque vous regarder les logs :
Autrement, la version 2.1.0 est disponible sur ce site au chapitre téléchargement !
Une fois que vous avez téléchargé le logiciel, il vous suffit de l'installer sur votre machine. Une fois ceci effectué, vous devez créer un nouveau compte dans votre logiciel de messagerie. Les paramètres par défaut sont les suivants :
- Adresse du serveur POP :
127.0.0.1, - Adresse du serveur SMTP :
127.0.0.1, - Login :
mon_address@hotmail.comoumr_robocop@msn.com, - Mot de passe :
mon_mot_de_passe_hotmailoumon_mot_de_passe_msn.
Message d'erreur qui apparait lorsque vous regarder les logs :
YYYY-MM-DD hh:mm:ss - Hotmail::MakeRequest::catch¬
¬ - PROPFIND http://services.msn.com/svcs/hotmail/httpmail.asp
YYYY-MM-DD hh:mm:ss - Hotmail::Login::catch::bk - bkw::Socket::Open::connect¬
¬ - Error connecting socket to sea1.oe.hotmail.com on port 80 (10055)
YYYY-MM-DD hh:mm:ss - PopServer::SessionWorker::catch::bk - bkw::Socket::Open::connect¬
¬ - Error connecting socket to sea1.oe.hotmail.com on port 80 (10055)
Pour changer la configuration de Hotmail Popper, faites un clic droit
sur son icone dans la barre des taches et choisissez "options" dans
le menu qui apparaît. Vous pouvez alors configurer les options suivantes :
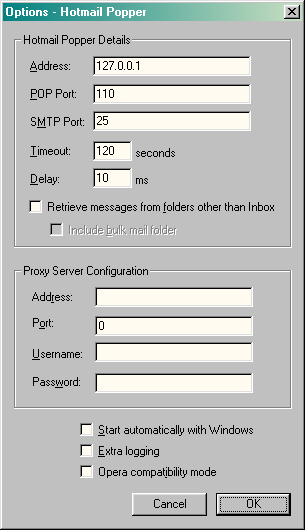
Hotmail Popper ajoute l'en-tête MIME
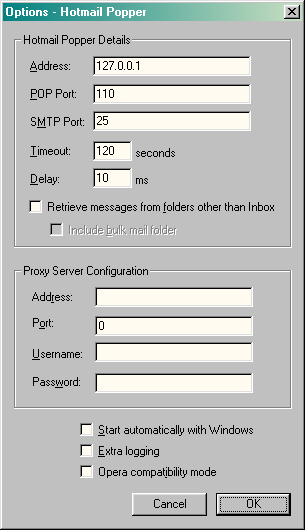
- Address : C'est l'adresse à la laquelle Hotmail
Popper fonctionne, et par défaut il est placé à "
127.0.0.1" (machine locale). Pour une utilisation personnelle normale, vous ne devriez pas avoir à changer ceci. Si vous souhaitez rendre Hotmail Popper accessible à d'autres machines sur un réseau local, vous pouvez saisir l'adresse IP de la machine sur le réseau.
Par exemple "192.168.1.42". - POP Port : C'est le port que Hotmail Popper
utilise pour le courrier entrant, et par défaut il est à "
110". Vous ne devriez pas normalement avoir à modifier cette valeur. Vous pourriez avoir besoin de la modifier si vous avez déjà un serveur POP sur votre machine (SpamPal par exemple).
Notez cependant, que certains clients de courrier POP ne vous permettent pas d'indiquer le port du serveur POP sur lequel ils doivent vérifier le courrier. - SMTP Port : C'est le port que Hotmail Popper
utilise pour le courrier sortant, et par défaut il est à "
25". Vous ne devriez pas normalement avoir à modifier cette valeur. Vous pourriez avoir besoin de la modifier si vous avez déjà un serveur SMTP sur votre ordinateur.
Notez cependant, que certains clients de courrier SMTP ne vous permettent pas d'indiquer le port du serveur SMTP sur lequel ils doivent vérifier le courrier. - Timeout : C'est la durée, en secondes, que Hotmail Popper attendra avant de d'abandonner l'écoute après ne pas avoir obtenu le raccordement. La valeur par défaut devrait être adéquate, mais l'augmentation de cette valeur peut aider dans certaines situations.
- Delay : C'est la durée, en millisecondes, que Hotmail Popper attendra avant et après d'échanger une commande avec le client de messagerie local. Une augementation de cette valeur est parfois nécessaire si un pare-feu est en service, et qu'il ne peut pas suivre la vitesse de communication entre Hotmail Popper et le client de messagerie local. Si vous installez un pare-feu et constatez des problèmes récurrents, l'augmentation de cette valeur peut aider.
- Retrieve messages from folders other than Inbox : Le
choix de cette option signifie que Hotmail Popper recherchera
les messages non seulement les messages reçus sur Hotmail, mais
également dans les dossiers que vous avez pu créer sur Hotmail.
Notez que si vous avez beaucoup de messages stockés dans certains de ces dossiers, tous seront téléchargés la première fois que cette option est choisie - ce n'est peut-être pas exactement ce que vous désirez. - Include bulk mail folder : Le choix de cette option, en même temps que l'option précédente, signifie que les messages du dossier des "indésirables" de Hotmail sont téléchargement en plus des autres messages. C'est souvent utile puisque le dispositif en tri du courriel indésirable de Hotmail est notoirement pour connu pour marquer beaucoup de messages valides en tant que courrier indésirables.
- Proxy Server Configuration : Si vous avez un serveur proxy HTTP, ses arrangements peuvent être spécifiés ici afin qu'Hotmail Popper puisse passer au travers du proxy.
- Start automatically with Windows : Choisissez cette option si vous souhaitez avoir Hotmail Popper lancé au démarrage de Windows. Si vous décochez cette option, vous devrez lancer Hotmail Popper manuellement avant que vous puissiez vérifier votre compte Hotmail avec votre client de messagerie.
- Extra logging : Choisissez cette option si vous souhaitez être informé de tous les échanges de commande entre Hotmail Popper et votre client de messagerie lorsqu'ils ont lieu. C'est utile pour le diagnostic des problèmes.
- Opera compatibility mode : Un bogue dans des versions récentes du client de messagerie d'opéra l'empêche de fonctionner correctement avec Hotmail Popper. Choisissez cette option si vous avez des problèmes en utilisant Hotmail Popper avec opéra.
/hideicon sur la ligne de commande,
Hotmail Popper sera exécuté caché (sans icone dans la barre de tache).Hotmail Popper ajoute l'en-tête MIME
X-Hotpop-Folder à
chaque message qu'il recherche, pour indiquer de quel dossier dans le compte
Hotmail il provient. Par exemple, les messages venant du dossier Inbox ont
l'en-tête X-Hotpop-Folder : inbox,
et les messages du dossier des indésirables ont l'en-tête
X-Hotpop-Folder : bulk.
Vous trouverez ci après des exemples de configuration de différents clients de messageries
afin de les faire fonctionner avec Hotmail Popper.
- Eudora 5.1
Pour ajouter un compte qui rapatrie vos messages HotMail, suivez les étapes suivantes :- Allez dans le menu "Tools | Personalities"
- Clic droit sur la fenêtre "Personalities" et choisissez "New"
- Cliquez sur "Suivant" pour créer un nouveau compte
- Pour le nom du compte vous pouvez mettre par exemple "HotMail" ...
- Pour votre nom, saisissez votre nom ("Gros Bill" par exemple)
- Pour votre adresse de messagerie, saisissez votre adresse HotMail ("grosbill@hotmail.com")
- Pour votre login, saisissez de nouveau votre adresse HotMail ("grosbill@hotmail.com")
- Pour le serveur entrant, saisissez "127.0.0.1" et spécifié bien le protocole POP (pas IMAP)
- Pour le serveur sortant, saisissez "127.0.0.1" et laissez cochée la case "Allow authentication"
- Netscape 4.7
Pour ajouter un compte qui rapatrie vos messages HotMail, suivez les étapes suivantes :- Allez dans le menu "Edit | Preferences" et cliquez sur "Mail Servers" (sous menu de "Mail & Newsgroups")
- Cliquez sur le bouton "Add"
- Dans le nouvelle fenêtre,
pour Server Name saisissez "127.0.0.1",
pour Server Type choissisez "POP3 Server",
pour User Name saisissez votre adresse HotMail ("grosbill@hotmail.com")
et cliquez sur "OK" - Dans la fenêtre de départ,
pour Outgoing mail (SMTP) server saisissez "127.0.0.1",
pour Outgoing mail server user name saisissez votre adresse HotMail ("grosbill@hotmail.com") - Cliquez sur "OK"
- Netscape 7.1
Pour ajouter un compte qui rapatrie vos messages HotMail, suivez les étapes suivantes :- Si vous ne l'avez pas encore fait, ouvrer la fenêtre "Mail" en choisissant "Mail & Newsgroups" dans le menu "Windows" de Netscape
- Dans le menu "File" choisissez "New" et après "Account"
- Spécifiez le type "Email account" et cliquez sur "Suivant"
- Saisissez votre nom dans le champ "Your Name" et l'adresse d'expédition désirée dans le champ "Email address" et cliquez sur "Suivant"
- Pour le type du serveur, choissisez "POP", pour le serveur entrant, saisissez "127.0.0.1" pour le serveur sortant, saisissez "127.0.0.1" et cliquez sur "Suivant"
- Pour le nom d'utilisateur, saisissez votre adresse HotMail ("grosbill@hotmail.com") et cliquez sur "Suivant"
- Pour le nom du compte vous pouvez mettre par exemple "HotMail" ...
- Opéra 6.05
Pour ajouter un compte qui rapatrie vos messages HotMail, suivez les étapes suivantes :- Allez dans le menu "Courrier | Nouveau compte..."
- Dans l'onglet "Compte",
pour le Nom du compte vous pouvez mettre par exemple "HotMail",
saisissez votre nom dans le champ Nom complet ("Gros Bill" par exemple),
votre adresse HotMail dans le champ Adresse e-mail ("grosbill@hotmail.com") - Dans l'onglet "Serveurs" (rubrique "Entrant"),
pour le champ Serveur saisissez "127.0.0.1",
dans le champ Protocole choisissez "POP",
pour le Nom d'utilisateur, saisissez votre adresse HotMail ("grosbill@hotmail.com"),
pour le Mot de passe, saisissez votre mot de passe HotMail - Dans l'onglet "Serveurs" (rubrique "Sortant"),
pour le champ Serveur saisissez "127.0.0.1",
dans le champ Protocole choisissez "SMTP" - Cliquez sur "OK"
- Opéra 7.1
Pour ajouter un compte qui rapatrie vos messages HotMail, suivez les étapes suivantes :- Allez dans le menu "Courrier | Nouveau compte..."
- Choisissez "E-mail normal (POP)" et cliquez sur "Suivant"
- Saisissez votre nom dans le champ Nom significatif ("Gros Bill" par exemple),
votre adresse HotMail dans le champ Adresse e-mail ("grosbill@hotmail.com") et cliquez sur "Suivant" - Pour le Nom d'utilisateur, saisissez votre adresse HotMail ("grosbill@hotmail.com"),
pour le Mot de passe, saisissez votre mot de passe HotMail et cliquez sur "Suivant" - Pour le Serveur entrant, saisissez "127.0.0.1",
pour le Serveur sortant, saisissez "127.0.0.1" et cliquez sur "Terminer"
- Outlook
Pour ajouter un compte qui rapatrie vos messages HotMail, suivez les étapes suivantes :- Allez dans le menu "Outils | Comptes"
- Cliquez sur le bouton "Ajouter" (à droite) et choissisez "Courrier"
- Sur la première page de l'assistant, saisissez votre nom ... par exemple "Gros Bill" et cliquez sur "Suivant"
- Ensuite, saisissez votre adresse HotMail ("grosbill@hotmail.com") et cliquez sur "Suivant"
- Pour le serveur entrant, saisissez "127.0.0.1"
- Pour le serveur sortant, saisissez "127.0.0.1" et cliquez sur "Suivant"
- Pour le nom de compte, saisissez de nouveau votre adresse HotMail ("grosbill@hotmail.com")
- Pour votre mot de passe, saisissez votre mot de passe HotMail
- Cliquez sur "Suivant"
- Ensuite, double cliquez sur le nouveau compte (127.0.0.1)
- Choisissez l'onglet "Serveur" et cochez "Mon serveur requiert une authentification"
Vous pouvez aussi renommer le compte en remplaçant "127.0.0.1" dans le premier onglet. - Cliquez sur OK
- Thunderbird 0.3
Pour ajouter un compte qui rapatrie vos messages HotMail, suivez les étapes suivantes :- Allez dans le menu "Outils | Paramètres des compte..." et cliquez sur "Ajouter un compte..."
- Choisissez "Compte courrier électronique" et cliquez sur "Suivant"
- Saisissez votre nom dans le champ Votre nom ("Gros Bill" par exemple) et votre adresse HotMail dans le champ Adresse de courrier ("grosbill@hotmail.com") et cliquez sur "Suivant"
- Choisissez "POP" pour le Type du serveur de réception, saisissez "127.0.0.1" pour le Nom du serveur et cliquez sur "Suivant"
- Pour le Nom d'utilisateur, saisissez votre adresse HotMail ("grosbill@hotmail.com") et cliquez sur "Suivant"
- Pour le Nom du compte vous pouvez mettre par exemple "HotMail" et cliquez sur "Suivant"
- Si toutes les informations affichées sont bonnes, cliquez sur "Terminer"
